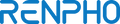When you connect the RENPHO AI-Powered Bike to the AI Gym App, the resistance will be intelligently adjusted according to the course. For all courses, the resistance is automatic, so manual adjustment is unnecessary. When you exit the AI Gym App and are not riding the courses, you can easily adjust the resistance by turning the multi-function knob.
Please store the bike in a shaded and rain-proof area to prevent any surface damage. Be sure to regularly check, then tighten the screws and other parts of the bike that need to be fastened. Also, regularly check whether the seat cushion is loose, then tighten the fixing nuts. Continue to regulary check whether the crank and pedals are loose and tighten them as well, to ensure safety. Regularly clean the exercise bike.
Please try to rotate the feet under the foot tube to ensure the four feet are kept level on the ground.
Heart rate data requires a connection to a heart rate monitoring device. This function is currently unavailable.
Currently, the Android version of the PAD can be displayed in full screen, but the screen may be stretched due to different screen ratios.
The Apple version of the iPad will only display as the screen size of the iPhone on the screen; we will continue to optimize this display ratio.
Please confirm that the power cord is connected to the adapater and that the socket is powered. Be sure that the power switch on the bottom is switched to the "-" status. If it is the first time using your machine, please confirm that the instrument tube connection line is installed. If not, please try to reinstall it.
After receiving the product, if you have any questions or require consultation support, please call our service hotline: US: 1-844-417-0149, service time: 9:00 am~ 4:30 pm UK: 44-743-466-6088, service hours: 9:00 ~ 17:00 GMT, Monday to Friday We are dedicated to serving you wholeheartedly
Leave the jump rope idle for 3mins and it will automatically enter the standby mode and then shut down 20 seconds later.
a. Turn on the jump rope.
b. Activate your phone's Bluetooth and keep your phone within 1 meter from the jump rope. (No match code required)
c. Open the Renpho Health App and click "Pair".
d. Once paired successfully, the data will be automatically synchronized.
Note: If bound before, you can just repeat the step. a & b to sync the data to the Renpho Health App.
If the jump rope is connected to the app via Bluetooth, you can manually turn OFF or ON the beep voice on the "Settings Page" of the Renpho Health App.
a. To avoid damage, please do not use the rope on rough or sandy ground like concrete floors, or cobblestone roads.
b. Avoid "fancy skipping" or "cross skipping" in case of getting tangled or counting errors.
a. The batteries are removed or the battery cover is loose. Once the jump rope is not powered by the batteries, the data will be cleared. Please sync the data to the app before removing the batteries.
b. Failed to save data. To avoid data loss, press and hold the Mode Button for 3s to save data when the Free Jump mode ends.
c. Memory exceeded. Each jump rope supports storing 90-100 data. Once exceeded, it will automatically cover the first data one after another.
First, check the battery and make sure that the two positive poles are facing inside. Then, check the battery cover. The battery cover with a spring should be installed on the handle with a display.
Connect via Renpho Health app, not via phone Bluetooth settings.
The APP only counts the actual skipping time. If you stop to rest during the set time, the rest time will not be counted.
The handle without the battery has a counterweight to offset the battery weight of the other handle, so their weight is the same.
The skipping data will be synced to the Renpho Health app regardless of whether it is opened during exercise or after exercise. Please make sure that both the jump rope and the Bluetooth on your phone are turned on to synchronize the data. (For iOS, you only need to turn on the Bluetooth. For Android, you need to turn on both the Bluetooth and the GPS.)
a. Please uninstall the "Renpho Health" app, then download and reinstall it before restarting your phone. (Please note that the app is "Renpho Health", not "Renpho Fit" or "Renpho".)
b. Open the "Renpho Health" app to register or log in and turn on the jump rope. (If you have registered a Renpho App account, you can still use it to log in.)
c. Confirm your phone GPS is turned on.
Tip: Don't worry about the privacy warning that pops up because GPS has been required to locate the Bluetooth device since SDK (Software Development Kit) was updated.
d. Click "Allow only while using the app" to access your phone’s location information.
e. After logging in, click "+" on the "Device Page". Click "Fitness", and then click the jump rope icon on the "Add Device Page" to add the "Smart Jump Rope (RENPHO-ROPE-R1)" to the app. Or, open your phone Bluetooth and the window will pop up on the "Health Page". Then, click "Pair".
Note: The jump rope should be kept within 1 meter from your phone when connected to the app via Bluetooth.
If the above instructions do not solve your problem, please send your account, mobile phone model, mobile phone system version and the Renpho Health app version you downloaded to " support@renpho.com ".
We will look into this and try our best to offer you a solution.
STEP 1:
Before first use, install/charge battery:
AAA battery model:
Properly install the AAA batteries included in the package.
Li-ion battery model:
Please charge 2-3 hours before first use.
STEP 2:
Use the scale in a firm, flat and stable location, avoid any carpet.
STEP 3:
Download and install the free “Renpho” App onto your smartphone.
Scan the QR code or search “Renpho” in the Apple App Store or Google Play Store.
STEP 4:
Open the App and follow set-up and pairing instructions:
A. Register your account in the Renpho App with email. Or you could login as Guest mode if you don’t want to register.
B. Enable Bluetooth on your smart phone.
For iOS users, iOS 13 or above version requires Bluetooth permissions:
1. Go to Settings.
2. Scroll to the Renpho App.
3. Enable Bluetooth permission.
For Android users, make sure your location is enabled for Android 6.0 or later.
STEP 5:
Pairing the Renpho scale with your smartphone.
a. Tap “+” and choose “Device Management” on the measuring page.
b. Step onto the scale with bare and dry feet on the scale’s conductive area.
c. Tap the device name, the name will start with “ES” on the pairing page.
d. Keep standing on the scale for 5-10 seconds. Pairing is successful when your metrics appear on the Renpho App.
Congratulations! You have successfully completed the first measurement, now you can check the metrics in the app.
If the normal connection to Bluetooth fails, please try the below steps:
1. Reset the scale by taking out one battery for 5 seconds and putting it back in or pressing the reset button on the back of the scale for 5 seconds.
2. Reboot your smart phone.
3. Reset the Bluetooth connection:
Ensure Bluetooth and GPS (Android only) are enabled on your phone.
• Open the Renpho app.
• Under the "Measurements" section, select the top right “+”.
• Select "Device Management".
• Find the model number that begins with "ES" and slide it left to forget the device.
• Tap "+" on the top right to enter pairing mode.
• Step one foot on the scale surface to wake it up.
• After a few seconds of loading, the scale model number will appear, tap it.
• Step on the scale again to complete the pairing.
If none of the above steps resolves your connectivity issues, try the “Bluetooth anomaly detection” function:
• Open the Renpho app.
• Go to “My Account” select “Settings”.
• Select “Bluetooth anomaly detection” and follow the instructions.
• Submit the abnormality report.
• Share your App account to our support team at support@renpho.com
Notes:
iOS 13 requires Bluetooth permissions. If you do not enable it, even if you turned on Bluetooth, you will not be able to connect with the scale.
• Go to Settings.
• Scroll to the Renpho App.
• Enable Bluetooth permission.
If NO DEVICE FOUND is prompted on the app pairing device page even when the scale is on, try replacing the batteries.
1. Open the Renpho App and go to "Trends".
2. Tap "Weight" if you want to delete weight measurement and tap "Circumference" if you want to delete body measurement.
3. Tap the clock icon at the top right corner.

4. Tap "Select Data" at the top right corner.
5. Tap the correct date on the calendar and tick the data to be deleted under that day
6. Tap the delete icon at the bottom right corner.
7. Check the quantity to be deleted and tap "Confirm", then tap "Confirm" again.
1. Place the scale on a hard and flat surface. Softer floors such as carpet can cause inaccuracies.
2. Step on the scale with one foot until the LED screen lights up. Then step off and wait for the LED screen to display “CAL”. When "0.00" is displayed, the scale is calibrated. Take off your shoes and socks and make sure both feet are on the electrode plates on either side.
3. During the measurement, try to keep your weight centered directly above and over the scale as much as possible.
4. Keep standing on the scale for about 10 seconds. Even if your weight is displayed, the scale may still be measuring your other body metrics; do NOT step off the scale while the scale is still measuring. After about 10 seconds, the display will go blank and a sound will indicate completion of the measuring process. You should then be able to view your body metrics in the app. (Sound settings can be changed in the Settings menu).
If you think you're getting inaccurate results, it may be caused by the following factors:
- A type of internal error. Try resetting the scale by taking one battery out for 5 seconds and putting it back in. If you are using a rechargeable scale, try pressing the reset button on the back of the scale for 5 seconds.
- An unbalanced floor could also cause inaccurate results. Always try using the scale on a flat surface. Putting it on a soft surface such as carpet can also cause inaccuracies.
- Check the legs/pads of the scale for any obstruction that may cause an imbalance.
Additional tips
1. Avoid moving the scale. Moving the scale frequently increases the risk of inaccuracy.
2. Everyone's weight fluctuates throughout a typical day. Muscle usage and basic consumption of food and water will cause some weight fluctuation. Thus, if you weigh yourself multiple times during the day, you will see some differences. To minimize the fluctuations, weigh yourself the same time each day (such as the morning).
3. Accuracy Range:
110lbs: ± 0.66lb
220lbs: ± 0.88lb
330lbs: ± 1.1lbs
You can test the scale's accuracy by placing a 5 or 10 pound dumbbell on the scale and viewing the measurement. First calibrate the scale: step on the scale with one foot until the LED screen lights up. Then step off and wait for the LED screen to display “CAL”. When "0.00" is displayed, the scale is calibrated and then you can place the dumbbell on the scale.
In the 3.7.0 version of Renpho App, " Circumference" has been moved from the upper lefthand corner to the top of the screen, just beside the "Weight" option. You can click "Circumference" to enter the body circumference page and use with the tape measure.

We know that the information you share with us is sensitive, and it's important to us that we honor your trust. Your scale creates a secure, one-to-one connection to your account on a device of your choice to sync your results, which are then backed up to our servers. We don't allow any third parties access to your data unless required to by law. Check out our privacy policy(https://renpho.com/pages/renpho-privacy-policy)for more information.
Android phones 6.0+ requires enabling location in order to use Bluetooth. The Android operating system requires this to search and sync with Bluetooth devices.
Ref: https://source.android.com/devices/bluetooth/ble
Note: BLE scanning requires your permission to enable location because BLE scanning identifies objects that could be used for geolocation. Turning off location will disable Bluetooth.
Norton mobile security warns of risky behavior such as auto-updates. And they may ask you to review the Renpho app as potentially having auto-updates. However, the Renpho app will never attempt to auto-install any additional updates or other apps.
The Renpho app is constantly optimized and updated. Some of its functions require access to your phone's other apps. For example, the customer support hotline in the Renpho app will request access to make phone calls from your phone. Another example is uploading a profile photo, which requires allowing the Renpho app to access your camera and/or photos. Additionally, for Android, location authorization is needed because the Android operating system requires this to search and sync with Bluetooth devices. Rest assured, all of the Renpho app's requests for accessing other apps will ask your permission first.
Sometimes you may need to manually add your weight and your body fat data. For example, if you weigh yourself without using your Renpho scale. To manually add data:
(1) Open the Renpho app. Go to the “Measurements” tab where there is a big circle in the center with your weight.
(2) Tap “+” at top right, and tap “Manual Input”.
(3) Use the slide to select your weight. Then tap “+” on “Body Fat” and select your body fat. If you don’t know your body fat, you can enter any number at this point and edit later. Then tap “Date” to enter the date.
(4) Tap “Save” to save the data. The data will be stored.
The manually entered data will be treated the same as the scale’s measurement data. It will be shown and graphed in “History”.
You will need to have both scales paired with your phone. When you measure, you may need to select the correct scale within the “My Connected Devices” list. Here are the steps:
(1) On the app’s “Measurements” screen, tap the “+” icon on the upper right corner.
(2) Select “Device Management”.
(3)On the “My Connected Devices” screen, you should see the 1st scale that is already connected. To pair your 2nd scale, tap the “+” icon on the upper right corner to enter the “Pairing your device” screen.
(4) Step on the scale. The new scale will show up on your app’s screen. Tap on the scale icon; the text starts with “ES” to pair it.
(5) Once paired, you should see your 2nd scale appear on your phone.
(6) When you use a scale, that scale should automatically sync to your app. If you desire to sync the other scale, go to “My Connected Devices” and tap/select the other scale’s icon.
The app will automatically set your first recorded data point as the comparison baseline to compare with newer data. If you want to change the comparison baseline:
1) Open the Renpho app.
2) Select/tap the "Measurements" tab.
3) Select/tap the comparison dock (weight/Body Fat/BMI) in the center of the page.
4) Select/tap the date and tick the specific measurement which you want to set as the comparison baseline.
1) Open the Renpho app.
2) Select/tap the "Trends" tab and tap "Weight".
3) Select/tap the "Clock" symbol in the upper right corner.
4) In the History screen, select/tap "Select Data".
5) Select/tap "..."
6) When prompted, select/tap "Select all data."
7) Select/tap the square with up arrow symbol found in the lower-left corner of the screen; this creates a file in CSV format and then it will prompt you for your desired method of file export.
1. Go to My Account in the Renpho app.
2. Tap/select your name(located above FAQ, Help, Add A Member, and Settings).
3. Tap/select "Change Password"
4. Enter your old password and new password (6-16 characters using numbers or letters) > Tap/select "Confirm".
5. Back to the profile page and tap/select "Confirm".
When you are creating your Renpho app account for the first time and creating your profile (name, age, etc.), you can select Athlete Mode.
After selecting Athlete Mode, you are directed to a page where you can enable - or disable - Athlete Mode.
If you have already created your account and you would like to turn on/off Athlete Mode:
1. Go to My Account in the Renpho app.
2. Tap/select your name (located above FAQ, Help, Add A Member, and Settings).

3. You will then see the same profile page from when you were setting up your account. Tap/select the "Athlete Mode".
4. Turn on/off the switch button.
5. Back to the profile page and tap/select "Confirm".
1) Open the Renpho app.
2) Select/tap "My Account" of the primary user.
3) Select/tap profile of the user you want to make independent, then it will go to the homepage of this user.

4) Select/tap "My Account".
5) Tap/select the name (located above FAQ, Help, Add A Member, and Settings).

6) Select/tap "Create Renpho account (optional)"
7) Follow the remaining instructions. This user will then become a primary user and will be listed as a friend under the previous account.
Notes:
- Historical data will still be saved in your account.
- As the primary user, you can sync your data with Fitbit, Apple Health, Samsung Health and Google Fit.
1) Open the Renpho app.
2) Step on the scale to sync it to the app.
3) Select/tap the "My Account" tab.
4) Select/tap "Settings" in the upper right.
5) Select/tap "Weight Unit".
6) Select/tap your desired weight unit: pounds, kilograms, or stones.
7) Step on the scale to sync it to the app in order to complete the unit switch.
Note:
The scale can only display pounds or kilograms, but not stones.
Your scale supports an unlimited number of users. It is perfect for an entire family's use.
There are three ways a scale can be used by multiple users:
(1)Individual account owners. Each person is independent and keeps measurement data private. This is the most common method to allow multiple users per scale. You share the scale but not each user's data with each other:
A. Each person downloads the Renpho App on their own smartphone and creates their own individual account.
B. When weighing, each user opens their app each time they use the scale, so the measurements sync to the app in the user's smartphone immediately.
(2) A scale user that is under a different account owner. This user does not have an independent account. This user's measurements sync to the account owner's app. The account owner has measurement data of all users under his/her account. Some examples of this type of user are children under their parents or a group of people under their coach. This is ideal for parents to track their child's weight or fitness coaches tracking their clients' progresses.
To add such a user, do the following:
1) Open the Renpho app.
2) Select/tap the "My Account" tab.
3) Tap/Select "Add a member".
4) Tap/Select "Add Measurement User".
5) Complete profile information.
6) Tap/Select "Confirm".
(3) The 3rd method is adding "Friends". Each friend has an individual account and data syncs to their own account. One user can "Add a Friend", then a friend request will be sent out. After the friend request is accepted, the two users become "Friends". Between the two friends, they can view each other's historical data but not the other's personal profile. It is great for weight loss buddies to hold each other accountable and encourage each other.
1) Open the Renpho app.
2) Select/tap the "My Account" tab.
3) Tap/Select "Add a member".
4) Tap/Select "Add Friends".
5) Enter your friend's Renpho app account.
6) Tap/Select "Confirm" and await your friend's approval.
Yes, the scale can be used in 2 ways:
1. You can have the scale synced with your phone. The measurements are uploaded to the Renpho mobile app immediately.
2. You can use the scale without your phone. The scale can store 10 measurements; and once the phone is connected to the scale, the data will sync to your account.
Notes:
- Please wait for the scale to auto-shutoff (about 10 seconds) to store the measurements if you are using the storage function.
- If you want to replace the battery or restart the scale, please sync the stored data to the app beforehand otherwise the data will be lost.
- The scale can store up to 10 measurements.
- If you want multiple people to use a scale together, please create one account and others person just create as a user under the same account. If all of you are individual account owners, once has an owner connects to the scale, those date stored under scale will be synced to the owner who is syncing with the scale, which means your data were taken by other individual account owners. But If you are using the same account, and one of the users syncs with the scale, the data will be automatically assigned. If the data is not recognized, a window will pop up for you and let you assign those data to the correct user.
Lo indicates low power.
Replace/recharge the battery within 3 days when the scale displays "Lo".
EEr indicates the scale sensor may have been overloaded or an internal programming error.
The scale can support a maximum weight of 396 pounds. If EEr is not caused by excessive weight, please restart the scale by taking out the batteries for 5 seconds (and putting them back in) or pressing the reset button for 5 seconds.
1) Open the Renpho app
2) Select/tap the "My Account" tab
3) Select/tap "Settings" in the upper right

4) Select Google Fit and login to your Google Fit account and allow Renpho to access your Google Fit account.
After you use the scale, the data will be uploaded to Google Fit. You can login to your app to view your data.
Tips:
If you logout of the Renpho app, the data will not sync with Google Fit. Ensure you are logged in to both the - Renpho and Google Fit apps.
Ensure you are the primary user. A user can only sync one Renpho app to one Google Fit account.
- In the Renpho App, go to the "My Account" tab.
- Tap/select "Settings" at the top right of the "My Account" tab.
- Under "Settings", tap/select "Samsung Health".
- Open the Samsung Health App and login to your Samsung Health account.
- After you login to your Samsung Health account, go back into the Renpho app to the authorization page linking Renpho with Samsung Health.
- Switch on the "Samsung Health" button in the top right. At that point, a new authorization page will pop up asking you to allow Renpho to read and write Samsung Health data.
- Ensure all permissions are enabled.
- Try using the Renpho app again. At this point, data from the Renpho app should now sync with Samsung Health.
If you still cannot sync data to Samsung Health, try disabling the permissions and then re-enabling the permissions again.
1. Open the Samsung Health app.
2. Tap/select Samsung Health settings in the upper left, then tap/select the wheel gear.
3. Tap/select "Data Permissions".
4. Tap/select "Renpho".
5. Turn off the permission in the top right.

6. Return to the Renpho app. Under the "My Account" tab, go to "Settings", tap/select "Samsung Health".
7. Switch on the "Samsung Health" button in the top right. At that point, a new authorization page will pop up asking you to allow Renpho to read and write Samsung Health data.
8. Ensure all permissions are enabled, then select confirm.
Notes:
1. Ensure you complete Step 5 by switching off the permission for Renpho to access Samsung Health. If you don't, when you complete Step 7, the new authorization page won't pop up.
2. If you logout of the Renpho app, the data will not sync with Samsung Health. Ensure you are logged in to both the Renpho and Samsung Health apps.
3. Ensure you are the primary user. A user can only sync one Renpho app to one Samsung Health account.
1. Standard steps:
(1) In the Renpho app, go to "Settings", select "Fitbit".
(2) Enable Fitbit, login to your Fitbit account.
(3) Select "Allow All" and then tap "Allow" to access Fitbit App.
(4) After connection, all the data will sync to your Fitbit App. You can view your measurements on both the app and the web.
2. If the standard steps do not work, restart your phone and try reinstalling both the Renpho App and Fitbit app.
For Android:
Go to your Android phone's central control panel under Settings > Application > Renpho > uninstall. If you just delete the shortcut on your desktop, that doesn't actually delete the app.
For iPhone:
When you delete the Renpho app, a message may appear saying "You have data from Renpho in your Health data." DO NOT select "Delete".
If message says, "Deleting this app will also delete its data" Select "Delete".
3. After reinstalling, allow all permissions from the apps when prompted. Then try measuring again.
Tips:
1. If you logout of the Renpho app, the data will not sync with Fitbit. Ensure you are logged in to both the Renpho and Fitbit apps.
2. Ensure you are the primary user. A user can only sync one Renpho app to one Fitbit account.
3. Fitbit may have restrictions allowing minors using it. Each jurisdiction has its own rules.
For previous versions of iOS 13, please use the following steps to sync with Apple Health:
1. Open the "Health" App on your iPhone, select "Sources".
2. Select "Renpho" from the sources list.
3. Enable all categories to allow the Renpho App to transfer data to Apple Health.
For iOS 13 or above versions, please use the following steps to sync with Apple Health:
1. Open the "Health" App on your iPhone, click the user image at the top right corner.
2. Select "Apps" under Privacy and select "Renpho".
3. Enable all categories to allow the Renpho App to transfer data to Apple Health.
Tips:
1. If you logout of the Renpho app, the data will not sync with Apple Health. Ensure you are logged in to both the Renpho and Apple Health apps.
2. Ensure you are the primary user. A user can only sync one Renpho app to one Apple Health account.
Before you can use the Renpho scale on your Apple Watch, ensure you have the Renpho App downloaded on your phone and you have the scale paired with the Renpho app on your phone first. Once that is done, you can use the Renpho scale on your Apple Watch with the following steps.
1. Install and open the Renpho Apple Watch App. On the main interface, tap "Measuring".
2. Step onto the scale and stand still.
3. After standing still for several seconds, you will see "Connecting" followed by the status "Measuring".Your measurements will appear after 5-10 seconds.
4. Tap the back arrow to view your measurement history.
Notes:
1) You can use the Apple Watch with your smartphone under these following conditions:
* When the Apple Watch is disconnected with smartphone
* When the watch is offline (i.e. it is not connected to WiFi).
* When the Apple Watch is offline and disconnected with smartphone, after restarting the watch.
2) Ensure your Watch has iOS 4.0 or above.
3) Ensure you keep the watch screen on during the entire measurement process.
1. Make sure your feet are bare.
2. Stand firmly on the scale with feet apart, facing the LED digital display.
3. Wait about 15s for the weighing process to finish.
4. Try applying moisturizer to your feet and measure again.
5. Ask another person to step on the scale and see if the body fat data works for them.
Please replace with new batteries or charge the scale.
For battery model:
1. Please ensure the positioning of the batteries is correct.
2. If there is any rust on the surface of the battery compartment, please clean it.
3. Please make sure all points of contact are tight.
For rechargeable model:
Try resetting by pressing the reset button for 5 seconds after a night of charging.
Tips for extending service life:
1. When not in use for a long period of time, please remove the batteries and place the device in a dry room and protect it against extreme moisture, heat, lint, dust, and direct sunlight. Never place any heavy objects on the device.
2. Replace the battery within 3 days when the scale displays "Lo".
3. Excessive heat may damage the battery. Avoid using and storing the scale in high-temperature places.
4. Do not use the scale in a humid environment.
5. Do not mix old and new batteries.
For rechargeable model:
1. Do not use while charging.
2. Do not try to keep charging it after it is fully charged.
Bluetooth scales transmit a signal to sync with your phone; thus, most Bluetooth scales will consume more battery power than basic scales.
The complimentary batteries are for trial purposes. Please replace the battery within 3 days when the scale displays "Lo".
If you select to view your weight in st+lb in the App, please note that the App will display your weight in stone rounded down to the nearest whole number and then display the remainder weight in imperial pounds. For example, someone who weighs 142.8 lbs (on the scale) will have their weight display as 10 stones 2.8 lbs in the App (10 stones = 140 pounds; 140+2.8 = 142.8 pounds). Please keep this in mind if you are trying to convert the pounds you see displayed on the scale to compare it to the App's display in stone.
If you use a conversion calculator for 142.8 lbs, it would display 10.2 stones.
1. Open the Renpho app.
2. Under the login page, tap "Forget your password?".
3. Type in your email and receive the verification code.
Notes:
- The verification code expires in 30 minutes.
- Ensure your email address is correct.
- If the email does not arrive in your inbox in a few minutes, check your spam or junk folder or try resending again after 2-3 minutes.
- If it still does not work, contact the support team at support@renpho.com.
For battery models:
1. Remove one of the batteries out of the scale.
2. Wait for 5 seconds and put the battery back in.
3. This resets the scale. Try stepping onto the scale again to check whether it can display 0.00 when there is no weight on it.
For rechargeable models:
1. There is a reset button on the back of the scale. Press it for 5 seconds to reset the scale.
2. Try stepping onto the scale again to check whether it can display 0.00 when there is no weight on it.
For battery models:
1. Remove one of the batteries out of the scale.
2. Wait for 5 seconds and put the battery back in.
For rechargeable models:
There is a reset button on the back of the scale. Press it for 5 seconds to reset the scale.
Since the website and Renpho App are two different systems, you need to create an account in the App.
If there is a pop-up window saying that the server is temporarily unable to service your request, please follow these steps:
1. Check your internet connection. Turn off your WIFI, try to login using your cell phone’s network (3 or 4G network).
2. Disable your VPN if you are using one.
Body composition analysis is an inexact science, regardless of the manufacturer or method of measurement. Because your scale combines the measurements it takes with variables stored in your user profile according to our algorithm, the numbers you see may vary from those you see using other measurement methods – which is completely normal. When you're measuring body composition, it's more important to pay attention to overall trends than the absolute value of a single measurement. (Tracking in the Renpho app helps with that.)
For the purposes of Athlete Mode for the Renpho Bluetooth Smart Scales, an athlete is defined as someone who consistently works out for approximately 3 times a week for 2 hours. This may also apply to people, who previously worked out frequently for a long period of time but less now. This mode is also suitable for people involved in endurance sports, such as running and cycling.
If you are still wondering whether or not you should use Athlete Mode, don't worry too much about it. There is not an exact moment where you are - or are not - an athlete. Some people will get a slight underestimation on athlete mode and a slight overestimation on standard adult mode, falling into a gray area. In which case, the most important factor to look for in the Renpho Bluetooth Smart Scales is when you are given consistent readings over a period of time. Sticking with the same assessment system will likely yield a better overall picture of a person's health status. Relative changes in value are more meaningful than the absolute value of a single measurement.
It was found that body fat estimation using bioelectrical impedance analysis (BIA) can overestimate the body fat percentage of adult athletes. The physiological variations of athletes are said to account for the difference in body composition compared to the average person with a moderately active lifestyle. Such variations include higher bone density and hydration levels in athletes. Therefore, to get the most accurate measurement results, adult athletes should turn on Athlete Mode in the Renpho app.
The Renpho scale has an incremental measurement accuracy range that is based on how much you weigh:
50kgs: ± 0.3kg
100kgs ± 0.4kg
150kgs ± 0.5kg
110lbs: ± 0.66lb
220lbs ± 0.88lb
330lbs ± 1.1lbs
For example, if you weigh 220lbs, the scale is accurate to within ±0.88lbs difference.
Please don’t use the scale if you weigh more than 396 lbs.
Like most household body fat scales, the Renpho Smart Body Composition Scales use the Bio-electrical Impedance Analysis or Bioimpedance Analysis (BIA) Method to assess body compositions. Measuring body fat in relation to lean body mass is an integral part of a health and nutrition evaluations.
This non-invasive test simply involves your feet touching four electrodes on the scale. A low level, imperceptible electrical current is sent through the body. The flow of the current is affected by the amount of water in the body. The device measures how this signal is impeded through different types of tissue. Tissues that contain large amounts of fluid and electrolytes, such as blood, have high conductivity, but fat and bone slow the signal down. As BIA determines the resistance to flow of the current as it passes through the body, it provides estimates of body water from which body fat is calculated using selected algorithms.
This is why the measurements need to be done barefoot, with both the user's feet on the scale touching the metal pads.
1) Open the Renpho app
2) Select/tap the "My Account" tab
3) Select/tap "Settings" in the upper right

4) Select Google Fit and login to your Google Fit account and allow Renpho to access your Google Fit account.
After you use the scale, the data will be uploaded to Google Fit. You can login to your app to view your data.
Tips:
If you logout of the Renpho app, the data will not sync with Google Fit. Ensure you are logged in to both the - Renpho and Google Fit apps.
Ensure you are the primary user. A user can only sync one Renpho app to one Google Fit account.
- In the Renpho App, go to the "My Account" tab.
- Tap/select "Settings" at the top right of the "My Account" tab.
- Under "Settings", tap/select "Samsung Health".
- Open the Samsung Health App and login to your Samsung Health account.
- After you login to your Samsung Health account, go back into the Renpho app to the authorization page linking Renpho with Samsung Health.
- Switch on the "Samsung Health" button in the top right. At that point, a new authorization page will pop up asking you to allow Renpho to read and write Samsung Health data.
- Ensure all permissions are enabled.
- Try using the Renpho app again. At this point, data from the Renpho app should now sync with Samsung Health.
If you still cannot sync data to Samsung Health, try disabling the permissions and then re-enabling the permissions again.
1. Open the Samsung Health app.
2. Tap/select Samsung Health settings in the upper left, then tap/select the wheel gear.
3. Tap/select "Data Permissions".
4. Tap/select "Renpho".
5. Turn off the permission in the top right.

6. Return to the Renpho app. Under the "My Account" tab, go to "Settings", tap/select "Samsung Health".
7. Switch on the "Samsung Health" button in the top right. At that point, a new authorization page will pop up asking you to allow Renpho to read and write Samsung Health data.
8. Ensure all permissions are enabled, then select confirm.
Notes:
1. Ensure you complete Step 5 by switching off the permission for Renpho to access Samsung Health. If you don't, when you complete Step 7, the new authorization page won't pop up.
2. If you logout of the Renpho app, the data will not sync with Samsung Health. Ensure you are logged in to both the Renpho and Samsung Health apps.
3. Ensure you are the primary user. A user can only sync one Renpho app to one Samsung Health account.
1. Standard steps:
(1) In the Renpho app, go to "Settings", select "Fitbit".
(2) Enable Fitbit, login to your Fitbit account.
(3) Select "Allow All" and then tap "Allow" to access Fitbit App.
(4) After connection, all the data will sync to your Fitbit App. You can view your measurements on both the app and the web.
2. If the standard steps do not work, restart your phone and try reinstalling both the Renpho App and Fitbit app.
For Android:
Go to your Android phone's central control panel under Settings > Application > Renpho > uninstall. If you just delete the shortcut on your desktop, that doesn't actually delete the app.
For iPhone:
When you delete the Renpho app, a message may appear saying "You have data from Renpho in your Health data." DO NOT select "Delete".
If message says, "Deleting this app will also delete its data" Select "Delete".
3. After reinstalling, allow all permissions from the apps when prompted. Then try measuring again.
Tips:
1. If you logout of the Renpho app, the data will not sync with Fitbit. Ensure you are logged in to both the Renpho and Fitbit apps.
2. Ensure you are the primary user. A user can only sync one Renpho app to one Fitbit account.
3. Fitbit may have restrictions allowing minors using it. Each jurisdiction has its own rules.
For previous versions of iOS 13, please use the following steps to sync with Apple Health:
1. Open the "Health" App on your iPhone, select "Sources".
2. Select "Renpho" from the sources list.
3. Enable all categories to allow the Renpho App to transfer data to Apple Health.
For iOS 13 or above versions, please use the following steps to sync with Apple Health:
1. Open the "Health" App on your iPhone, click the user image at the top right corner.
2. Select "Apps" under Privacy and select "Renpho".
3. Enable all categories to allow the Renpho App to transfer data to Apple Health.
Tips:
1. If you logout of the Renpho app, the data will not sync with Apple Health. Ensure you are logged in to both the Renpho and Apple Health apps.
2. Ensure you are the primary user. A user can only sync one Renpho app to one Apple Health account.
Before you can use the Renpho scale on your Apple Watch, ensure you have the Renpho App downloaded on your phone and you have the scale paired with the Renpho app on your phone first. Once that is done, you can use the Renpho scale on your Apple Watch with the following steps.
1. Install and open the Renpho Apple Watch App. On the main interface, tap "Measuring".
2. Step onto the scale and stand still.
3. After standing still for several seconds, you will see "Connecting" followed by the status "Measuring".Your measurements will appear after 5-10 seconds.
4. Tap the back arrow to view your measurement history.
Notes:
1) You can use the Apple Watch with your smartphone under these following conditions:
* When the Apple Watch is disconnected with smartphone
* When the watch is offline (i.e. it is not connected to WiFi).
* When the Apple Watch is offline and disconnected with smartphone, after restarting the watch.
2) Ensure your Watch has iOS 4.0 or above.
3) Ensure you keep the watch screen on during the entire measurement process.
1. Make sure your feet are bare.
2. Stand firmly on the scale with feet apart, facing the LED digital display.
3. Wait about 15s for the weighing process to finish.
4. Try applying moisturizer to your feet and measure again.
5. Ask another person to step on the scale and see if the body fat data works for them.
Please replace with new batteries or charge the scale. For battery model: For rechargeable model: Tips for extending service life: For rechargeable model:
1. Please ensure the positioning of the batteries is correct.
2. If there is any rust on the surface of the battery compartment, please clean it.
3. Please make sure all points of contact are tight.
Try resetting by pressing the reset button for 5 seconds after a night of charging.
1. When not in use for a long period of time, please remove the batteries and place the device in a dry room and protect it against extreme moisture, heat, lint, dust, and direct sunlight. Never place any heavy objects on the device.
2. Replace the battery within 3 days when the scale displays "Lo".
3. Excessive heat may damage the battery. Avoid using and storing the scale in high-temperature places.
4. Do not use the scale in a humid environment.
5. Do not mix old and new batteries.
1. Do not use while charging.
2. Do not try to keep charging it after it is fully charged.
Bluetooth scales transmit a signal to sync with your phone; thus, most Bluetooth scales will consume more battery power than basic scales.
The complimentary batteries are for trial purposes. Please replace the battery within 3 days when the scale displays "Lo".
If you select to view your weight in st+lb in the App, please note that the App will display your weight in stone rounded down to the nearest whole number and then display the remainder weight in imperial pounds. For example, someone who weighs 142.8 lbs (on the scale) will have their weight display as 10 stones 2.8 lbs in the App (10 stones = 140 pounds; 140+2.8 = 142.8 pounds). Please keep this in mind if you are trying to convert the pounds you see displayed on the scale to compare it to the App's display in stone.
If you use a conversion calculator for 142.8 lbs, it would display 10.2 stones.
1. Open the Renpho app.
2. Under the login page, tap "Forget your password?".
3. Type in your email and receive the verification code.
Notes:
- The verification code expires in 30 minutes.
- Ensure your email address is correct.
- If the email does not arrive in your inbox in a few minutes, check your spam or junk folder or try resending again after 2-3 minutes.
- If it still does not work, contact the support team at support@renpho.com.
For battery models:
1. Remove one of the batteries out of the scale.
2. Wait for 5 seconds and put the battery back in.
3. This resets the scale. Try stepping onto the scale again to check whether it can display 0.00 when there is no weight on it.
For rechargeable models:
1. There is a reset button on the back of the scale. Press it for 5 seconds to reset the scale.
2. Try stepping onto the scale again to check whether it can display 0.00 when there is no weight on it.
For battery models:
1. Remove one of the batteries out of the scale.
2. Wait for 5 seconds and put the battery back in.
For rechargeable models:
There is a reset button on the back of the scale. Press it for 5 seconds to reset the scale.
Since the website and Renpho App are two different systems, you need to create an account in the App.
If there is a pop-up window saying that the server is temporarily unable to service your request, please follow these steps:
1. Check your internet connection. Turn off your WIFI, try to login using your cell phone’s network (3 or 4G network).
2. Disable your VPN if you are using one.
Lo indicates low power.
Replace/recharge the battery within 3 days when the scale displays "Lo".
EEr indicates the scale sensor may have been overloaded or an internal programming error.
The scale can support a maximum weight of 396 pounds. If EEr is not caused by excessive weight, please restart the scale by taking out the batteries for 5 seconds (and putting them back in) or pressing the reset button for 5 seconds.
Body composition analysis is an inexact science, regardless of the manufacturer or method of measurement. Because your scale combines the measurements it takes with variables stored in your user profile according to our algorithm, the numbers you see may vary from those you see using other measurement methods – which is completely normal. When you're measuring body composition, it's more important to pay attention to overall trends than the absolute value of a single measurement. (Tracking in the Renpho app helps with that.)
For the purposes of Athlete Mode for the Renpho Bluetooth Smart Scales, an athlete is defined as someone who consistently works out for approximately 3 times a week for 2 hours. This may also apply to people, who previously worked out frequently for a long period of time but less now. This mode is also suitable for people involved in endurance sports, such as running and cycling.
If you are still wondering whether or not you should use Athlete Mode, don't worry too much about it. There is not an exact moment where you are - or are not - an athlete. Some people will get a slight underestimation on athlete mode and a slight overestimation on standard adult mode, falling into a gray area. In which case, the most important factor to look for in the Renpho Bluetooth Smart Scales is when you are given consistent readings over a period of time. Sticking with the same assessment system will likely yield a better overall picture of a person's health status. Relative changes in value are more meaningful than the absolute value of a single measurement.
It was found that body fat estimation using bioelectrical impedance analysis (BIA) can overestimate the body fat percentage of adult athletes. The physiological variations of athletes are said to account for the difference in body composition compared to the average person with a moderately active lifestyle. Such variations include higher bone density and hydration levels in athletes. Therefore, to get the most accurate measurement results, adult athletes should turn on Athlete Mode in the Renpho app.
The Renpho scale has an incremental measurement accuracy range that is based on how much you weigh:
50kgs: ± 0.3kg
100kgs ± 0.4kg
150kgs ± 0.5kg
110lbs: ± 0.66lb
220lbs ± 0.88lb
330lbs ± 1.1lbs
For example, if you weigh 220lbs, the scale is accurate to within ±0.88lbs difference.
Please don’t use the scale if you weigh more than 396 lbs.
Like most household body fat scales, the Renpho Smart Body Composition Scales use the Bio-electrical Impedance Analysis or Bioimpedance Analysis (BIA) Method to assess body compositions. Measuring body fat in relation to lean body mass is an integral part of a health and nutrition evaluations.
This non-invasive test simply involves your feet touching four electrodes on the scale. A low level, imperceptible electrical current is sent through the body. The flow of the current is affected by the amount of water in the body. The device measures how this signal is impeded through different types of tissue. Tissues that contain large amounts of fluid and electrolytes, such as blood, have high conductivity, but fat and bone slow the signal down. As BIA determines the resistance to flow of the current as it passes through the body, it provides estimates of body water from which body fat is calculated using selected algorithms.
This is why the measurements need to be done barefoot, with both the user's feet on the scale touching the metal pads.
Shipping and taxes calculated at checkout.